Assets
The Assets section is used to manage the assets. Asset is used here as a general term. What an asset is (machine, production line, sensor, production site, operating manual, ...) is left to the user. It is possible to customize the asset structure according to your own needs. Whether you want to define the machine as the top unit or rather start at the plant.
For an asset, there is an option to store information describing the asset, this includes:
Nameplate information and technical data
a picture of the asset
files, for documents, drawings, pictures, videos
The asset overview page is divided into 2 areas:
The Asset Tree: Here the assets are displayed in a tree structure. You can descend into each asset and reach the sub-assets.
The Asset Overview: Here the image and initial information about the asset is displayed. This block is updated when you click on the line of an asset in the tree.
The Customer Filter: Depending on which customer groups you have permission for, they will be listed here and you can filter the list by customer.
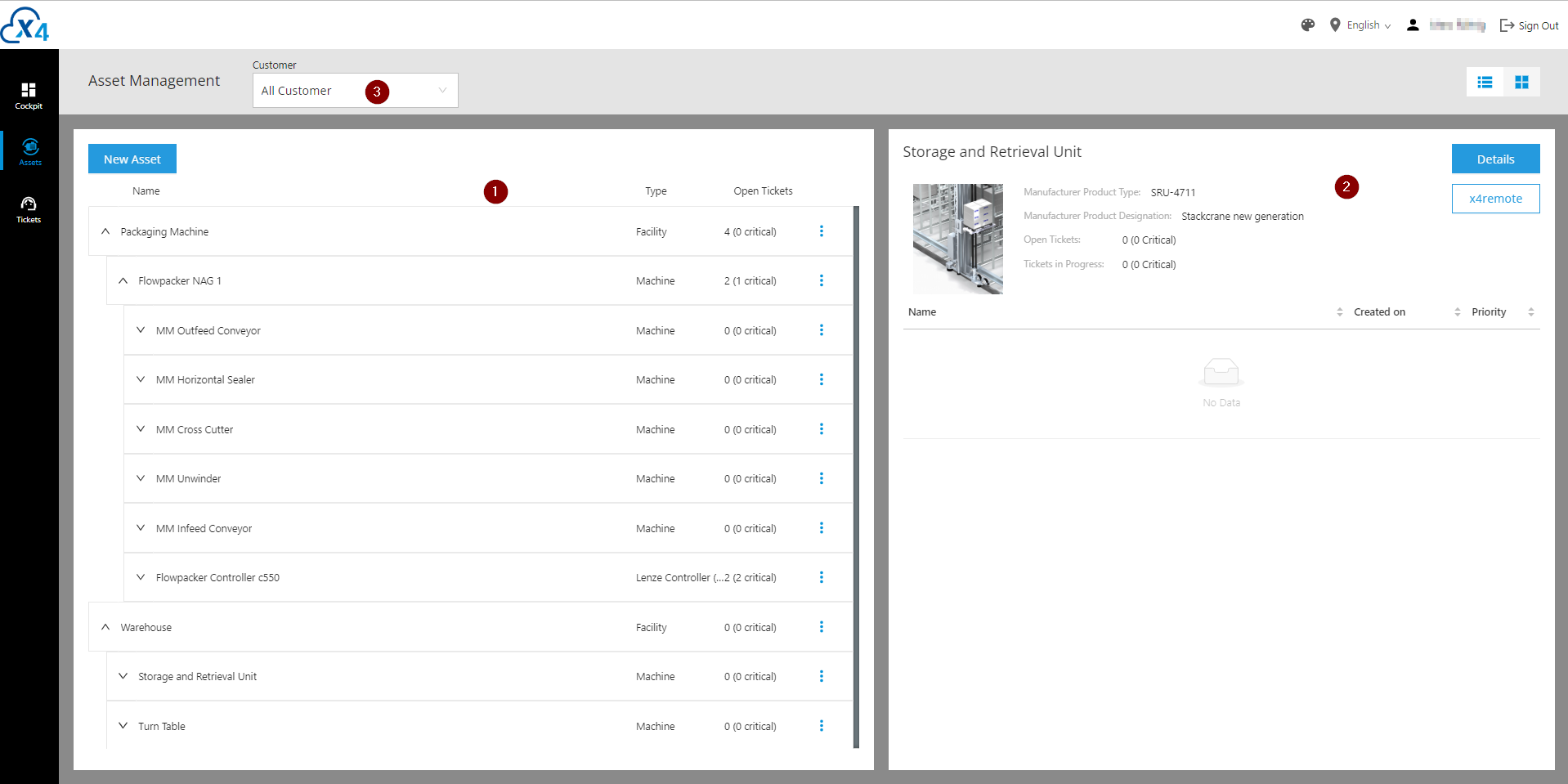
Asset Templates
With an asset template you create a template for the detailed information of assets. You can define which information can be stored for this type of asset and which of these fields are mandatory. You have to give the template a name and you can use the + button to add new fields for your template.
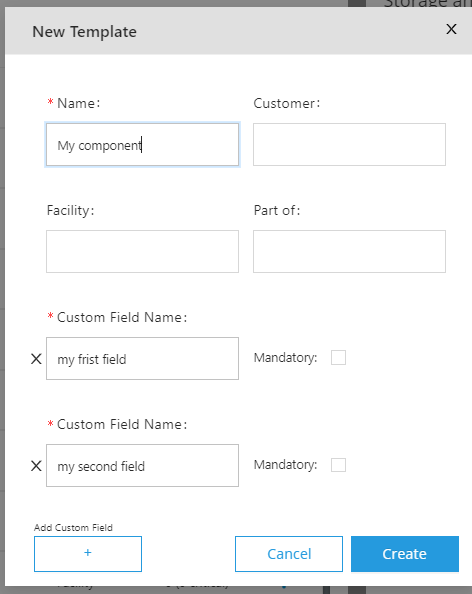
Dialog for creation of a new template
Note that the first two fields are used to display the asset. Use these fields to store identifying information. In the following example you will find the first two fields (Manufacturer, Manufacturer Product Designation) in the right detail area for the asset.
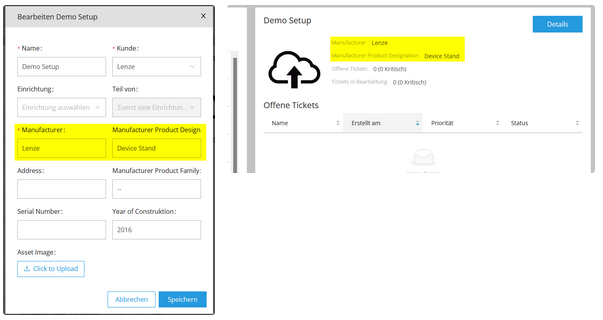
Reserved field names
When creating templates, field names can also be assigned that have special functions within x4portal.
Field name | Function |
| Storage of a DeviceId from x4remote. This makes a button visible on the asset overview which links to a device within x4remote. |
| Specification of a pageId from x4remote. The button takes you directly to a dashboard page. |
| For storing coordinates (latitude and longitude, separated by commas). These are shown on the map. Example: 52.518681, 13.374857 |
| Path to the manufacturer's website with more information about this product. The content must result in an Internet address. This is called up on the detail page via the “Vendor Product Information” button. |
Asset detail page
All information and documentation about the asset is available on the asset detail page. The child assets are listed, the instance information is displayed. You can store the documents for the asset here and get an overview of all the assets assigned to the asset.
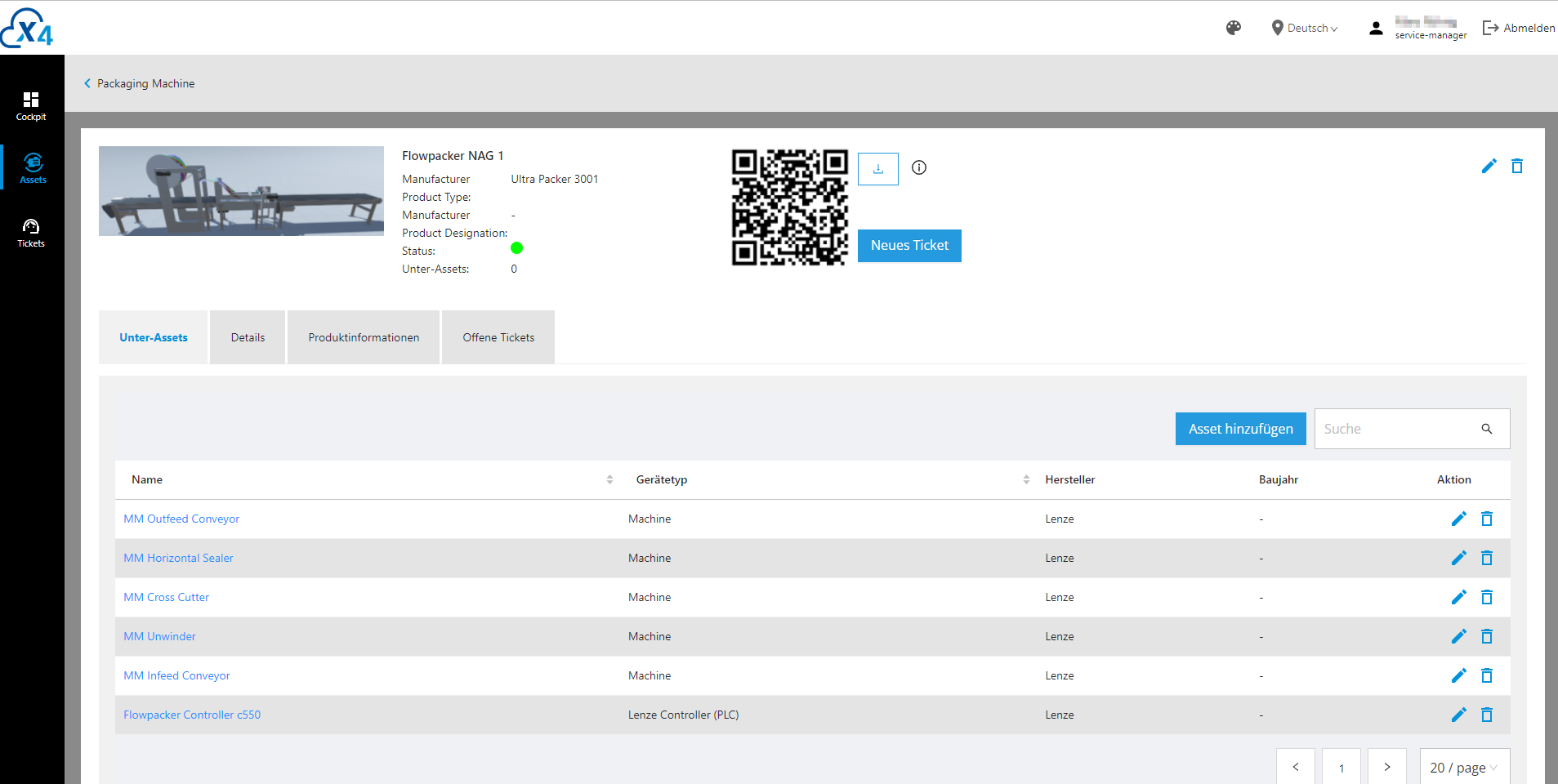
QR code
The QR code shown here is specific to this asset. It contains a link to the create ticket dialog. The asset information for the ticket is then already pre-filled.
Application:
You can offer your machine user quick access to ticket creation by attaching this code to the relevant machine part. Scanned with the smartphone, a ticket is quickly created.
Asset tree
Displays all directly subordinate assets. These can be edited and opened here.
Details
View of asset detail information.
Product Information
List of documents and link to the manufacturer's website.
Open tickets
A list of open service tickets attached to the asset.