Configuration of the CleverReach permission set
Caution: This guide is only for interest if the permission set included with the app does not work properly for you.
Create permission set
In the Setup, enter Permission Set in the Quick Find box. Select Permission Sets from the menu; then New:
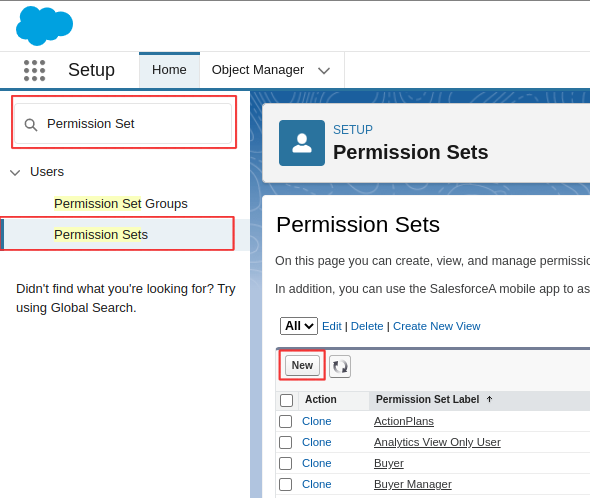
In the next window, enter a name for the permission set. Click then on the required mandatory
API name and it will be automatically filled. The other fields are optional.
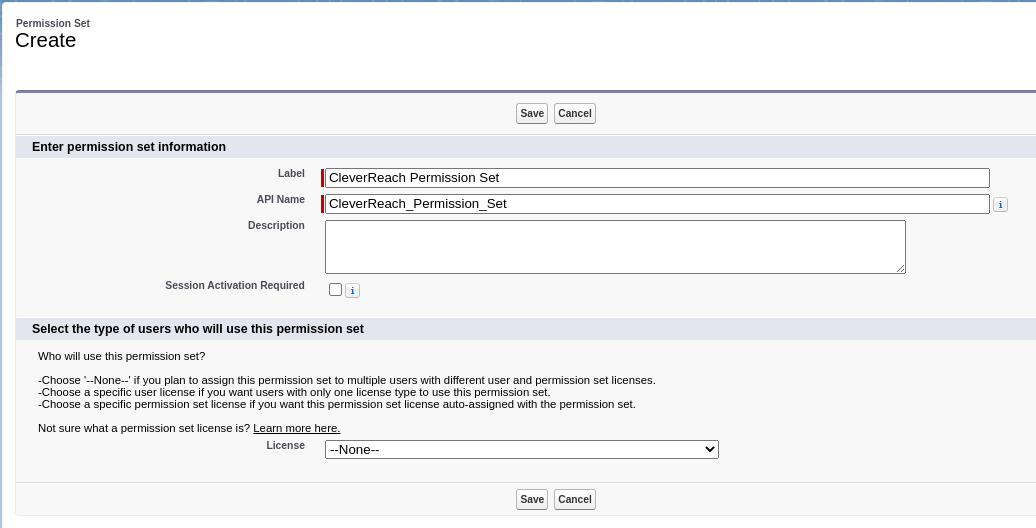
Save it.
You are now in the main menu for the configuration of the newly created permission set.
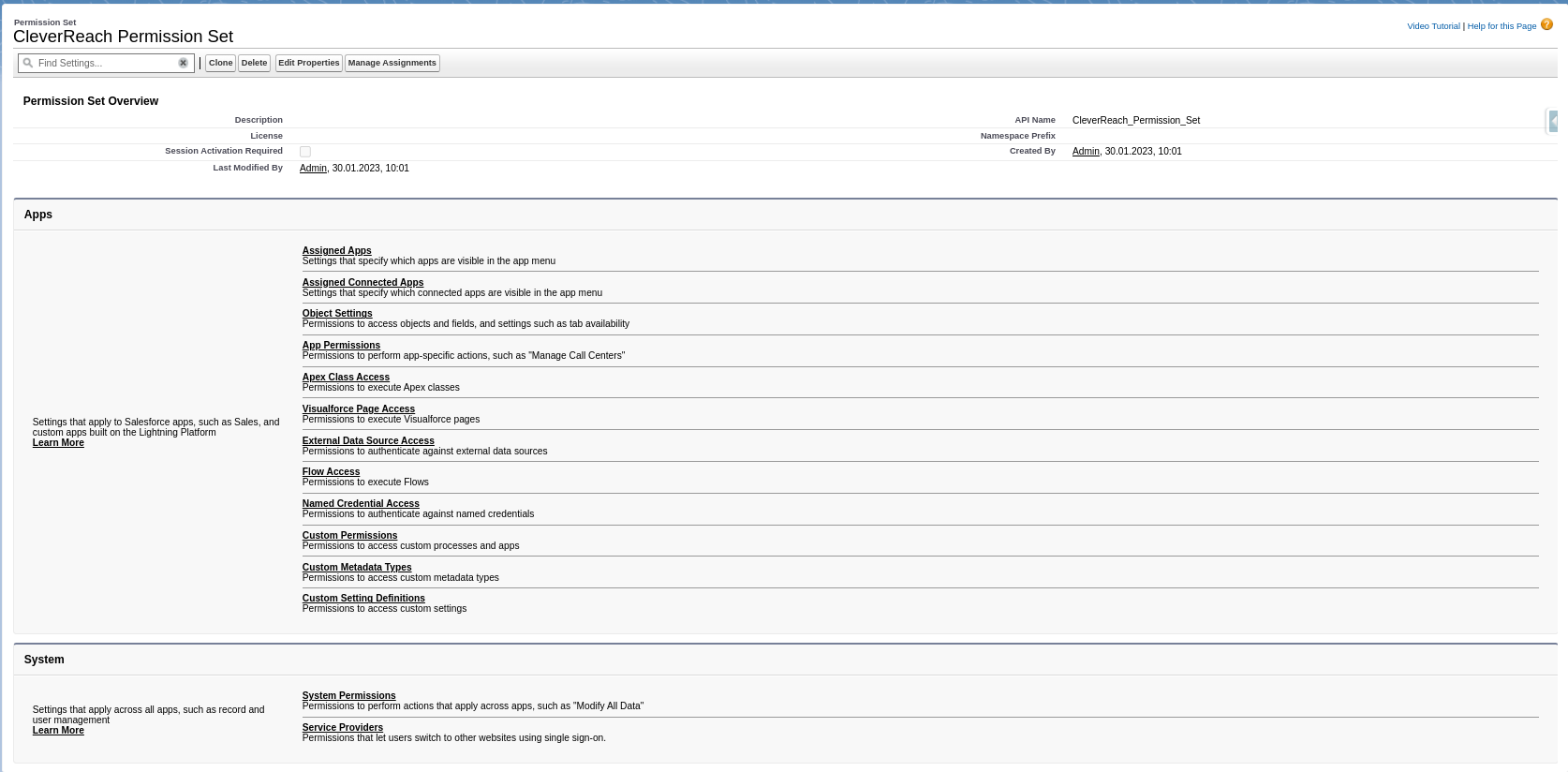
Configure Visualforce Page Access
Select Visualforce Page Access and click Edit.
Set everything as shown in the screenshot below.
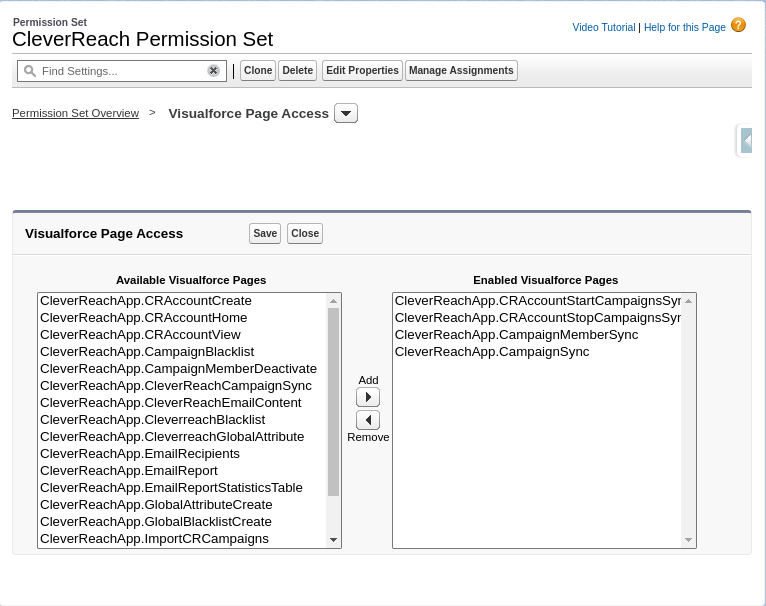
Save your changes.
Configure object settings
Select Object settings.

Campaigns
Select Campaigns from the list of object settings
Click Edit and enable Read, Create and View All in the Object Permissions section.
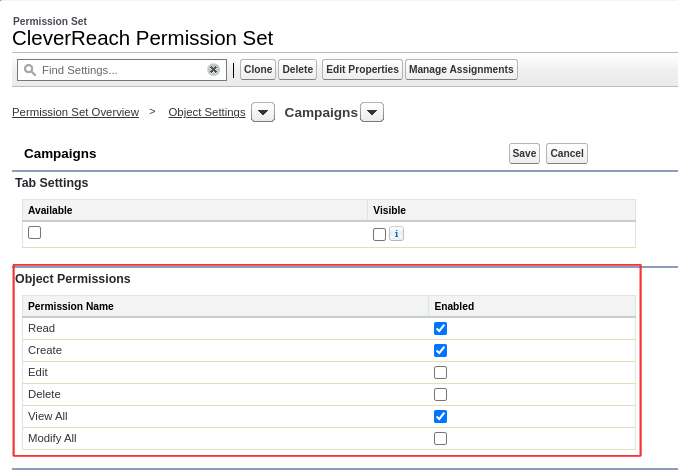
In the Field Permissions section, only the fields with a red border are changed.
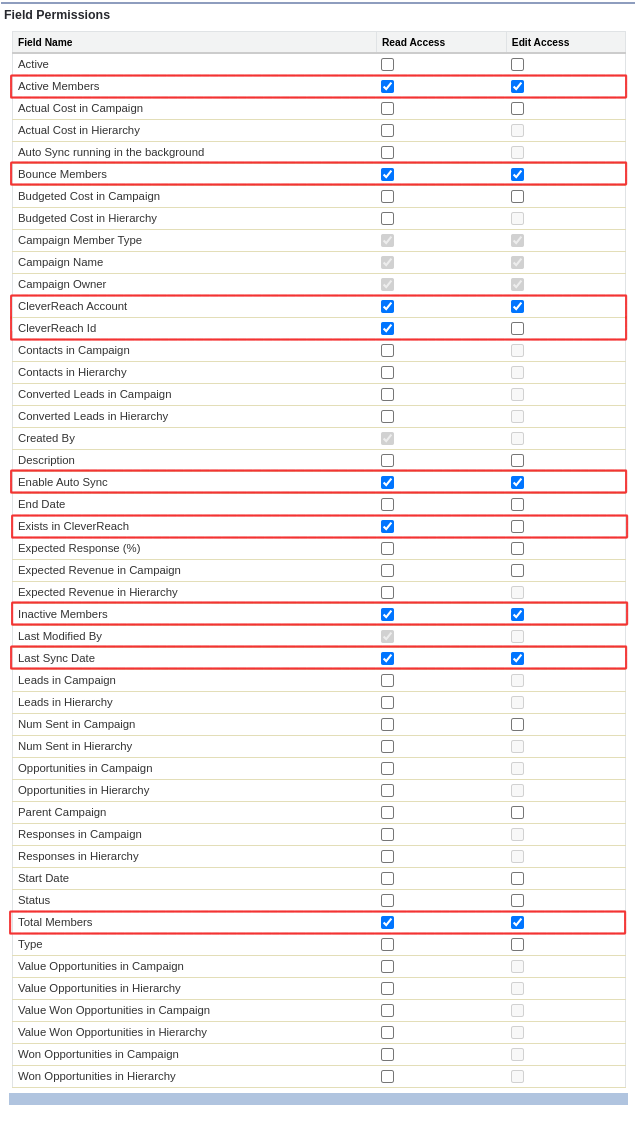
Save your changes.
Campaign members
Select Campaign Members, then Edit.

Object rights remain the same. You can see the changes in the field permissions on the screenshot.
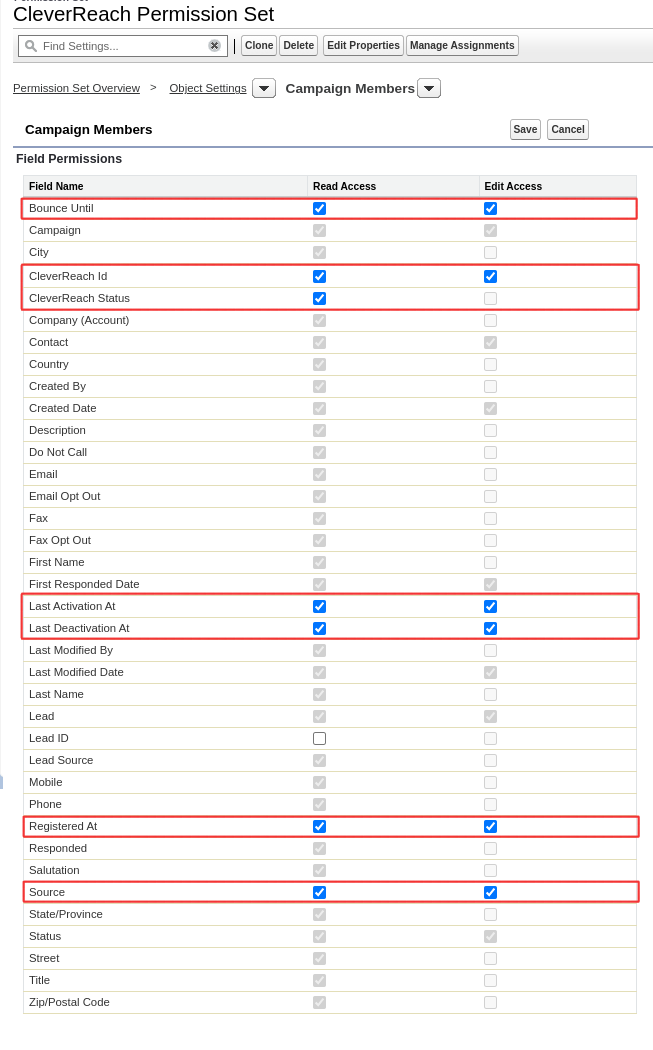
Save your changes.
CleverReach Accounts
Choose CleverReach Accounts from the Object Settings.
Click Edit.
Activate Read and Show all in the object permissions. For the field permissions, activate the read access for Auto Sync running in the background, Enable Auto Synch with CleverReach und Synch Campaigns Batch Id.
Save your changes.
CleverReach Global Attributes
Choose CleverReach Global Attributes from the Object Settings. Click Edit.
Activate Read and Show all in the object permissions. For the field permissions, activate the read access for the field Placeholder.
Save your changes.
CleverReach Mandatory Fields
Choose CleverReach Mandatory Fields from the Object Settings. Click Edit.
Activate Read and Show all in the object permissions. For the field permissions, activate the read access for the fields Default Value und sObject Name.
Save your changes.
Object Field References
Choose Object Field References from the Object Settings.
Activate Read and Show all in the object permissions. The fields permissions do not have to be changed here.
Save your changes.
Return to the permission set overview
Configure assigned applications
Select Assign Application and click Edit.
Select CleverReachApp.CleverReach and click Add.
Save your changes.
