Salesforce Konfiguration
Schritt 1: Authentifizierungsanbieter erstellen
Gehen sie zu Setup | Verwalten | Sicherheitssteuerungen | Authentifizierungsanbieter
Erstellen sie einen neuen Autorisierungsanbieter mit folgenden Einstellungen:
Anbietertyp: OpenID Connect
Name: beliebig
URL-Suffix: beliebig
Verbraucherschlüssel: Client ID aus der OAuth App (CleverReach)
Verbrauchergeheimnis: Client Secret aus der OAuth App (CleverReach)
Autorisierungsendpunkt-URL: https://rest.cleverreach.com/oauth/authorize.php
Token-Endpunkt-URL: https://rest.cleverreach.com/oauth/token.php
Zugriffstoken in Kopfzeile senden: Haken gesetzt
Andere Felder: leer/nicht benötigt
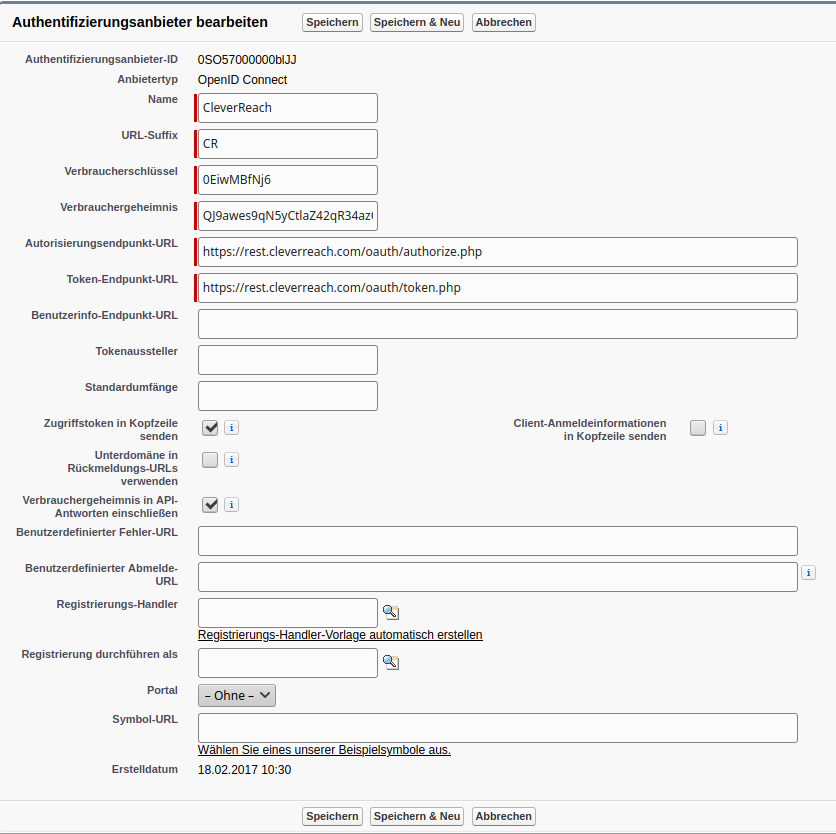
Schritt 2: Anmeldeinformation mit Namen (alte Art) aufsetzen
Gehen sie zu Setup | Verwalten | Sicherheitssteuerungen | Anmeldeinformationen mit Name
Wählen Sie Neu (alte Art) aus der Auswahlliste auf der rechten Seite:
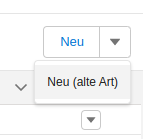
Erstellen sie eine Anmeldeinformation mit folgenden Einstellungen:
Bezeichnung: beliebig
Name: beliebig
URL: https://rest.cleverreach.com/v3
Identitätstyp: Pro Benutzer
Authentifizierungsprotokoll: OAuth2.0
Authentifizierungsanbieter: Name aus Authentifizierungsanbieter
Umfang: leer
Autorisierungskopfzeile generieren:Haken setzen
Authentifizierungs-Flow: Haken setzen
Andere Felder: leer/nicht benötigt
3. Speichern und auf der weitergeleiteten Seite müssen sie nun ihre CleverReach Anmeldeinformationen eingeben.
Schritt 3: Authentifizierungseinstellungen für externe Systeme bearbeiten
Achtung: Diesen Schritt müssen sie nicht nur einmalig bei der Erstkonfiguration der App durchführen, sondern für jeden User, welchem sie Zugriff auf die App geben, einzeln. Das rührt daher, dass jeder User, der diese App benutzen möchte, mit Username und Passwort bei CleverReach authentifiziert sein muss. Sonst ist die Datenübertragung nicht möglich.
Gehen sie zu Meine Einstellungen | Persönlich | Authentifizierungseinstellungen für externe Systeme oder gehen sie als Admin zu
"Setup | Verwalten | Benutzer verwalten | Benutzer | BENUTZERNAME" und klicken sie bei "Authentifizierungseinstellungen für externe Systeme" auf "Neu"Klicken sie auf „Neu" und tragen sie in der Seite, welche sich öffnet, folgendes ein:
Definition für externe Systeme: Anmeldeinformation mit Name
Anmeldeinformation mit Name: Name aus Anmeldeinformationen mit Name
Benutzer: Benutzer auswählen
Authentifizierungsprotokoll: OAuth2.0
Authentifizierungsanbieter: Name aus Authentifizierungsanbieter
Umfang: leer
Authentifizierungs-Flow: Haken setzen
3. Speichern und auf der weitergeleiteten Seite müssen sie nun ihre CleverReach Anmeldeinformationen eingeben.
Die folgende Meldung können sie ignorieren:
Der Authentifizierungsanbieter hat kein Aktualisierungs-Token bereitgestellt. Wenn das Zugriffs-Token abläuft, kann ihre Organisation nicht mehr auf diese Anmeldeinformationen mit Namen zugreifen.
Schritt 4: Salesforce Layout konfigurieren
Zur Nutzung von CleverReach for Salesforce müssen zwei Seitenlayouts ersetzt werden. Die neuen Layouts sind im Paket enthalten. Ersetzt werden müssen das Kampagnenlayout und das Kampagnenmitgliederlayout.
Gehen sie zu Setup | Einrichten | Anpassen | Kampagnen | Seitenlayouts
Klicken sie auf Seitenlayoutzuordnung, sie sehen nun die Seitenlayout Zuweisungen für die einzelnen Profile.
Klicken sie auf Zuweisung bearbeiten, weißen dem Marketing-Benutzer und Systemadministrator das CleverReach Campaign Layout zu und speichern anschließend.
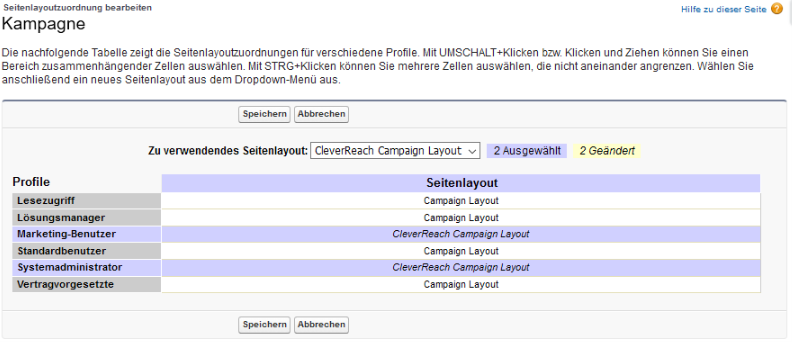
4. Gehen sie nun zurück zu Kampagnen, wählen den UnterpunktKampagnenmitglieder und klicken wieder auf den Button Seitenlayoutzuordnung
5. Klicken sie nun auf Seitenlayoutzuordnung und weißen dem Marketing-Benutzer und Systemadministrator das CleverReach Campaign Member Page Layout zu und speichern anschließend.
Weiter müssen für Leads und Kontakte Buttons, zum ermöglichen der Emailadressänderung, dem Seitenlayout hinzugefügt werden
6. Gehen sie zu Setup | Einrichten | Anpassen | Leads | Seitenlayouts | Bearbeiten | Schaltflächen und ziehen sie den Update Email in CleverReach Button auf die Benutzerdefinierte Schaltfläche bei Lead-Detail.
*Für Lightning Experience müssen sie den Button von Aktionen für Mobile & Lightning den Aktionen in Salesforce Mobile hinzufügen.
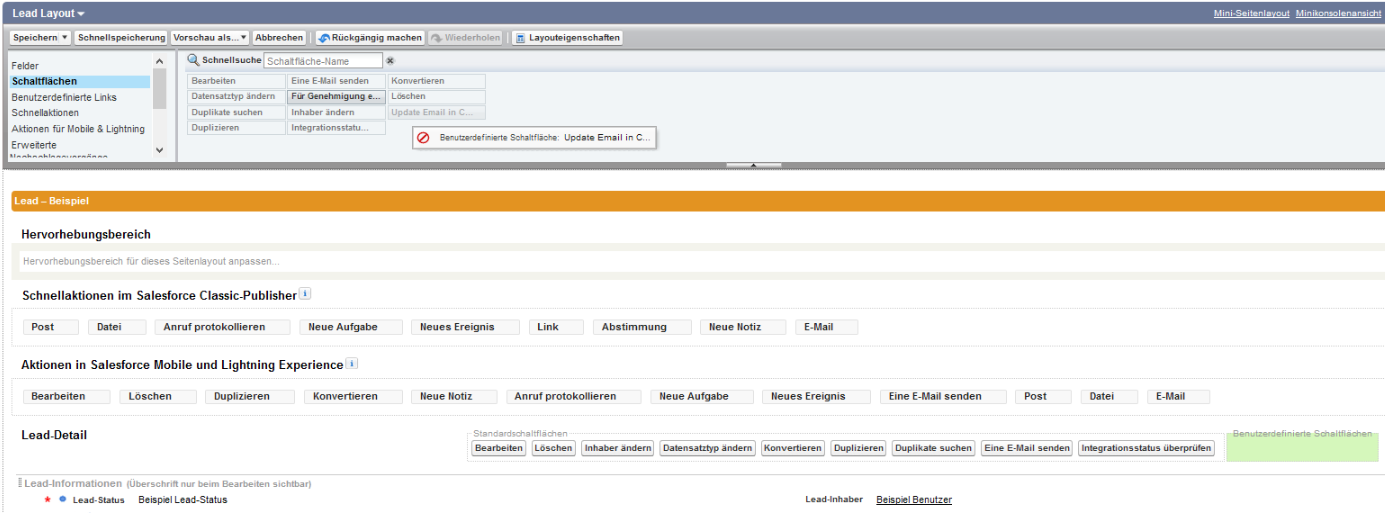
7. Wiederholen sie nun Punkt 6. für Kontakte.
Zum einfachen Listen Importieren aus CleverReach nun noch den CleverReach-Liste importieren Button hinzufügen
8. Gehen sie hierzu zu Setup | Einrichten | Anpassen | Kampagnen | Suchlayouts
klicken sie dort bei Suchergebnisse und Kampagnen-Listenansicht jeweils auf bearbeiten und fügen der Benutzerdefinierten Schaltfläche das Element CleverReach-Liste importieren hinzu.
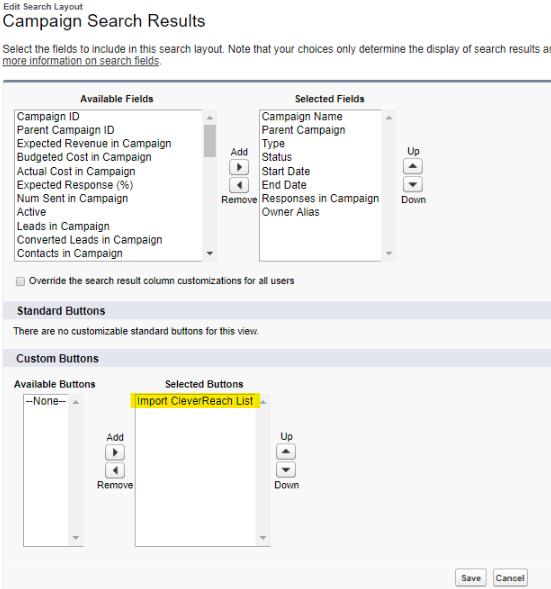
Nun sehen sie z.B. im Kampagnen Tab, nachdem sie auf Los! geklickt haben, den neuen Button zum importieren einer Liste.
Schritt 5: Permission Set in Salesforce zuweisen
Für alle User, welche nicht über einen Systemadministratorenprofil verfügen, müssen wir sogennante Berechtigungssätze (eng. Permission Set) vergeben, damit sie die Rechte haben, welche sie zur Nutzung benötigen. Beachten sie, dass diese Nutzer keinen Zugriff auf den Tab CleverReach Account erhalten. Dieser kann nur von Systemadministratoren editiert werden.
1. Wählen sie Setup | Benutzer verwalten | Berechtigungssätze
2. Wählen sie CleverReach Permission Set* und klicken sie auf Zuordnungen verwalten.
3. Wählen sie Zuordnung hinzufügen und wählen sie die Benutzer, denen sie Zugriff auf die App geben möchten.
*Falls kein Permission Set verfügbar ist oder es nur eingeschränkt funktionieren sollte, wenden Sie sich bitte an uns. Sie können ihr Permission Set aber auch selbst konfigurieren.
Schritt 6: CleverReach Account in Salesforce anlegen
Vorsicht: Ein "CleverReach Account" entspricht nicht dem "CleverReach User". Sie müssen zwar Ihre Login-Daten (des Users) eingeben, aber sie verknüpfen Ihren gesamten CleverReach Account, nicht nur einen einzelnen User. Somit dürfen Sie pro Account, welchen Sie nutzen, auch nur einen CleverReach Account hier anlegen. Sonst sind ihre Blacklist und ihre Global Attributes nicht mehr global. Hier die Anleitung für die Konfiguration:
Wählen sie den Reiter CleverReach Accounts
Erstellen sie einen neuen Account mit folgenden Daten:
CleverReach Account Name: Name ihres CleverReach Accounts
Namend Credential: Name aus Anmeldeinformation mit Name
Enable Auto Sync: Das ist ihre Entscheidung
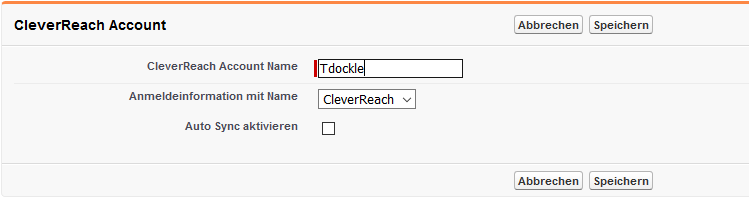
3. Sollten sie die Automatische Synchronisation gewählt haben, können sie nun die Synchronisationsperiode auswählen. Sie können wählen zwischen Stündlich, Täglich oder Wöchentlich. Falls sie täglich wählen, müssen sie noch die Uhrzeit festlegen. Falls sie Wöchentlich wählen, müssen sie auch den Wochentag festlegen.
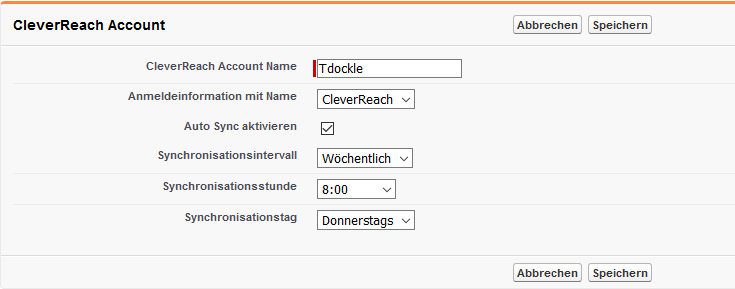
Schritt 7: Standardwerte für Pflichtfelder konfigurieren
In Salesforce hat das Lead-Objekt in der Regel Pflichtfelder, die beim Erstellen von Leads nicht leer sein dürfen. Falls via CleverReach also Leads in Salesforce erstellt werden sollen, müssen diese Felder befüllt sein. Sollte von CleverReach kein Inhalt für diese Felder übermittelt werden, müssen Sie die Default-Werte für diesen Fall hier pflegen.
Wählen sie CleverReach Accounts. Hier finden sie den Abschnitt Standardwert der Plichtfeldkonfigruration. Hier sehen sie die Pflichtfelder, welche befüllt werden müssen, um Leads zu erstellen.
Klicken sie auf Bearbeiten. Sie können nun einen Wert festlegen, welcher immer in die Pflichtfelder eingesetzt wird, wenn die CleverReach App in Salesforce einen Lead generiert und via CleverReach kein Feldinhalt übermittelt wird. Falls sie selbst keine Pflichtfelder in Salesforce erstellt haben, finden sie hier nur die Einträge LastName und Company. Wie sie selbst Pflichtfelder erstellen, können sie im Salesforce Manual nachlesen.
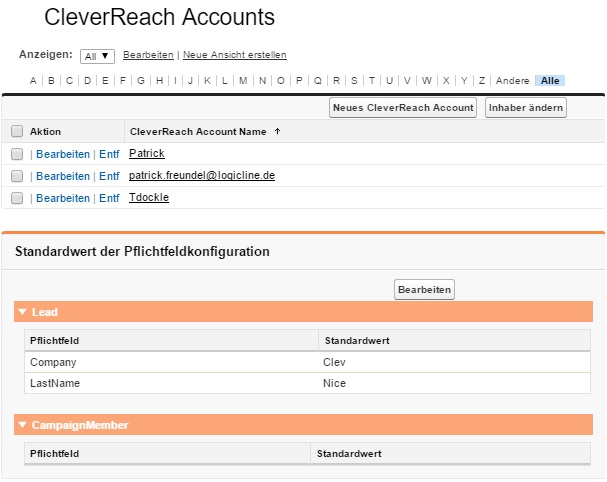
Schritt 8: Bekannte Probleme und Lösungen
Clickjack-Schutz:
Für Classic kommt es aktuell zu einer Fehlermeldung, wenn bei aktiviertem Clickjack-Schutz eine Seite mit im Seitenlayout eingebundener Visualforce-Seite angezeigt werden soll.
Der Clickjack-Schutz muss hierfür aktuell deaktiviert sein (Standardeinstellung) Setup | Sicherheitssteuerungen | Sitzungseinstellungen | Clickjack-Schutz:
Fehlerbeschreibung: Seite scheint korrekt zu laden, dann kommt es zu folgender Fehlermeldung: URL existiert nicht mehr. ...
Browser Drittanbieter Cookies:
Lightning funktioniert nur korrekt, sofern Drittanbieter Cookies im Browser erlaubt sind.
Classic sollte in den meisten Fällen auch mit verbotenen Drittanbieter Cookies funktionieren.
Ein Effekt ist, dass bestimmte Seiten mit leerem Inhalt angezeigt werden.
Authentifizierung
Gelegentlich wird die Authentifizierung ungültig. Die dabei angezeigte Fehlermeldung besagt:
Es tut uns leid, die Verbindung zu CleverReach konnte nicht hergestellt werden. Bitte überprüfen sie die Anmeldeinformation mit Name und versuchen sie es später erneut.
Dann muss die Authentifizierung neu vorgenommen werden. Dazu werden die Anmeldeinformationen mit Name bearbeitet: Setup | Verwalten | Sicherheitssteuerungen | Anmeldeinformationen mit Name (alternativ in der Schnellsuche Anmeldeinformationen mit Name eingeben). Dort befinden sich die in Schritt 2 angelegten Anmeldeinformationen mit Name.
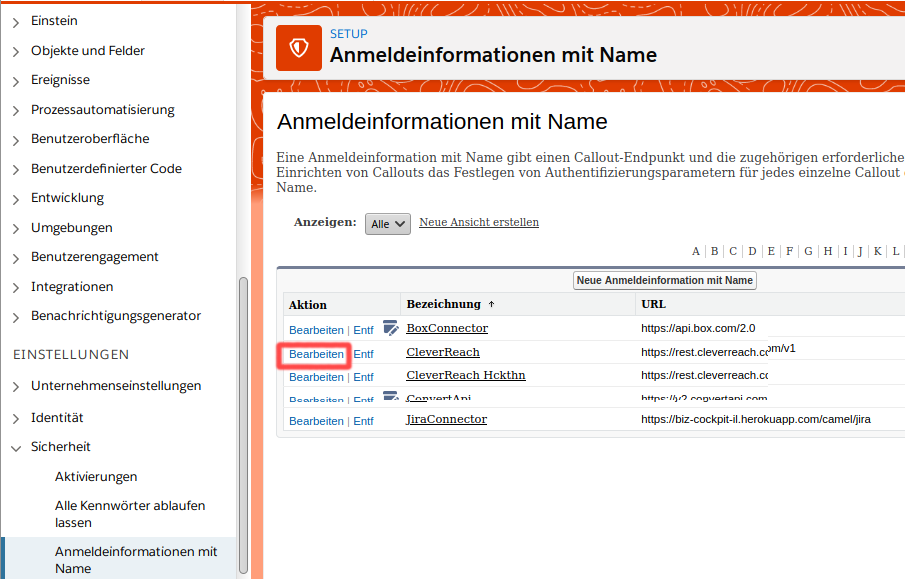
Klicken Sie bei der Anmeldeinformation mit Name auf Bearbeiten. Stellen Sie im darauffolgenden Dialog sicher, dass der Haken bei Authentifizierungs-Flow bei Auswahl von "Speichern" starten gesetzt ist.
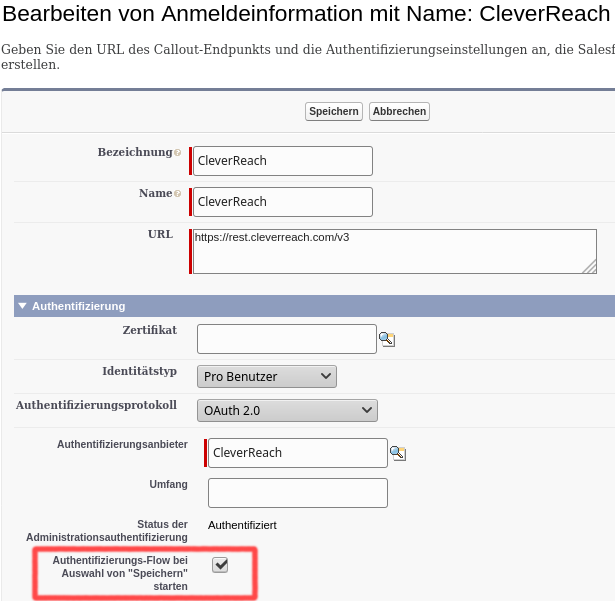
Wählen Sie Speichern und melden Sie sich im darauf folgenden Bildschirm bei CleverReach an. Sie werden bei erfolgreicher Authentifizierung an Salesforce zurück geleitet.
Unterhalb der Anmeldeinformationen mit Name sehen Sie eine Liste der Benutzer, die für CleverReach authentifiziert sind. Wählen Sie nacheinander Bearbeiten für jeden Benutzer und wiederholen Sie die obigen Schritte:

Alternativ kann jede*r Benutzer*in sich selbst authentifizieren. Dazu öffnen sie ihre Einstellungen | Authentifizierungseinstellungen für externe Systeme. Dort klicken Sie bei der Anmeldeinformation mit Name auf Bearbeiten.
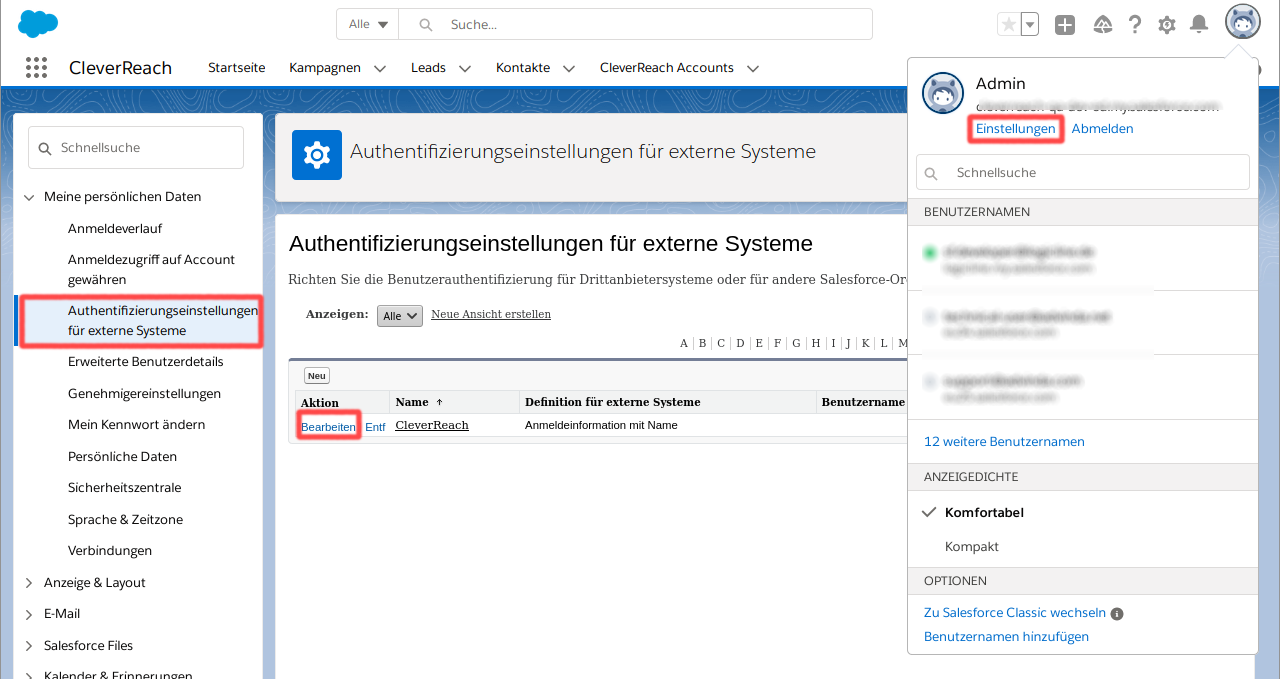
Achten Sie auch hier darauf, dass der Haken bei Authentifizierungs-Flow bei Auswahl von "Speichern" starten gesetzt ist. Wählen Sie Speichern und melden Sie sich im darauf folgenden Bildschirm bei CleverReach an. Sie werden bei erfolgreicher Authentifizierung an Salesforce zurück geleitet.
